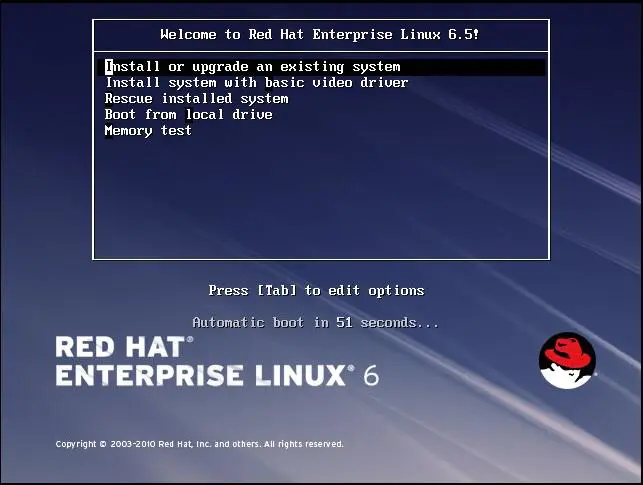记录安装CentOS 7.6系统过程。
一、安装准备(安装实体机服务器需要):
1.服务器在安装系统前需要将新服务器的磁盘做RAID,服务器厂商不同,RAID方式大同小异,如果非必要一般会做成RAID 5即可,如果有机会会单独介绍一下服务器磁盘做RAID。
2.准备CentOS 7.6的系统镜像,可以从各个开源镜像站下载,本次下载地址参考:http://mirror.nsc.liu.se/centos-store/ 。下载是要注意下载完整版的镜像文件,一般镜像文件大小在4G左右,例如此次安装的CentOS 7.6镜像文件大小为44.3G.
3.将下载好的系统镜像文件做成光盘或者U盘启动盘,一般我会使用UltraISO来进行系统启动盘的制作,软件使用方式简单,不再详细介绍。
4.将系统启动盘插入服务器USB或者光驱中上,在服务器启动时按照提示进入BIOS中设置启动项或者根据提示的快捷键直接选择从光盘或U盘启动,服务器品牌不同操作方式大同小异。
二、安装(本次安装一虚拟化云上进行安装)
1.跳过启动项及相关服务器选择,直接进入系统安装阶段。
(1)按照提示使用键盘上下键选择 “Install CentOS 7”:

(2)等待一会会提示如下界面,因为我一般安装都是使用英文界面,所以此步骤默认选择 “English” ,然后点击右下角的 “Continue” :

(3)然后出现如下界面,先看前一部分需要做的配置主要有时间设置、语言支持选择和软件安装选择(选择安装成服务器模式还是桌面模式,或者其他模式):

(4)设置日期和时间,点击图标,然后进入设置界面:

可以通过鼠标在地图上选择地区来确实服务器时间的地区,中国可以选择上海,下方可以设置时间和日期,设置完成后点击左上角的 “Done”,会返回刚才进来时的界面:

(5)设置系统支持的语言,点击截图所示图标,进入设置界面,默认已经选中英语,还可以下拉找到中文,然后选中简体中文,配置完成后点击左上角 ”Done“:



(6)点击截图所示的软件选择,进入后选择系统安装的模式,本次安装是桌面版,所以选择 ”GNOME Desktop“,选择完成后点击 ”Done“ 确认:


注意一点的是,返回时会需要等一会才能确定,如下截图所示:


(7)以上配置完成后,下拉会看到如下截图,里面需要配置的有 INSTALLATION DESTINATION(系统安装位置,磁盘分区)、NETWORK & HOST NAME(网络和主机名配置)、KDUMP和SECURITY POLICY(这两项暂时不用配置):

(8)点击 INSTALLATION DESTINATION,选怎系统安装位置,并进行磁盘分区:

因为是在虚拟化云上进行安装,本次分配了100G磁盘用于安装系统,进入后默认选中挂载的磁盘,并且是自动配置分区的方式(Automatically configure pattitioning):

选择手动配置分区(I will configure partitioning),然后点击 “Done” 确认:

点击确认(Done)后跳转至分区界面,在LVM下拉选项中可以选择标准分区、逻辑分区(LVM)等,本次选择LVM逻辑卷方式(主要考虑以后扩展磁盘方便):


(9)点击 ”+“ 号进行手动分区,本次主要分是三个分区:boot、swap、/,具体大小如下,分区完成后点击 ”Done“ :


点击 ”Done“后会提示你对磁盘的修改,没有问题后点击 ”Accept Changes“:

(10)配置网络和主机名,点击进入配置界面:

在此处只配置一下主机名成,网络等系统安装完成后在进行配置,主机名修改后点击 ”Apply“ 应用,然后点击 ”Done“ 确认完成:

(11)然后界面后,点击右下角的开始安装 ”Bgin Installation“:

进入安装界面,在安装界面还会提示是否配置ROOT用户密码和创建普通用户,可根据需要进行配置(一般会配置root用户的密码):



(12)等待安装完成后点击重启 ”Reboot“:

重启完成后进入系统初始化设置界面,此处右下角的FINISH CONFIGURATION是灰色的,不能选择:

在此处需要配置的是 LICENSING,点击进入,然后选择接受,然后点击 ”Done“确认:


此时右下角的灰色FINISH CONFIGURATION就可以点击,点击后进入下一步配置界面:

(13)系统初始化界面,主要包括





要注意此处填写的名字,会直接默认成为你创建的普通用户,后面的密码部分就是普通用户的密码,登录系统后打开终端可以看到当前终端是刚才填写的Major的用户




(14)此时系统安装完成,如果你想使用root用户登录,你可以退出登录,然后在登录界面选择 not list,然后输入root用户名和密码就可以用root登录系统,只不过首次登录root,还是需要初始化配置一下,和前面类似:





总结:Centos 7.6安装依赖图形化,方便,简单明了,除了个别地方根据需要配置时要注意一下,其他都较为简单,此次记录有点啰嗦,希望可以帮助到需要帮助的同学,如果有不对的地方或者疑问,多多交流。
————————————————
版权声明:本文为CSDN博主「Major_ZYH」的原创文章,遵循CC 4.0 BY-SA版权协议,转载请附上原文出处链接及本声明。
原文链接:https://blog.csdn.net/qq_32838955/article/details/104694948
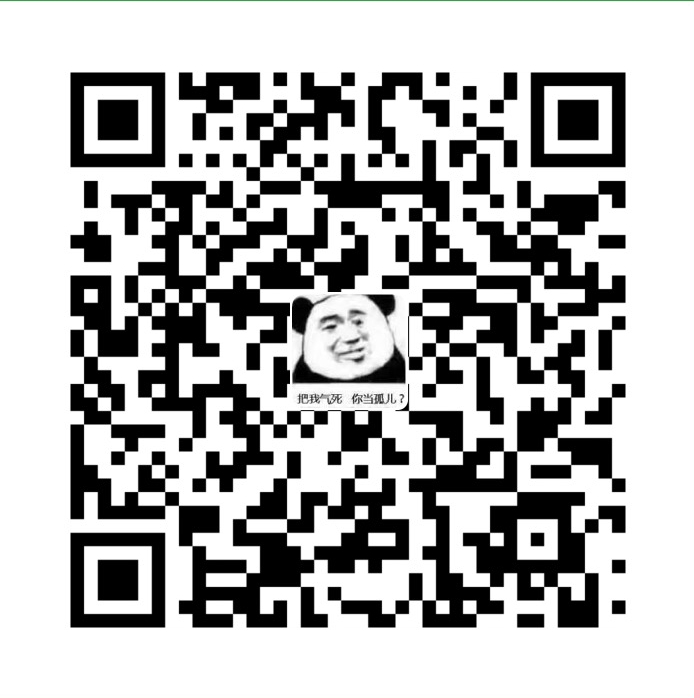 微信扫一扫打赏
微信扫一扫打赏
 支付宝扫一扫打赏
支付宝扫一扫打赏